Wenn du in deinen Newslettern neben Text auch Buttons, Bilder, Trennlinien, Spalten … verwendest, dann kennst du das Problem bestimmt:
Einen Text in eine hübsche E-Mail zu verwandeln, kann ganz schön aufwändig sein.
Besonders, wenn du keine Newsletter-Vorlagen vorbereitet hast (oder trotz Template immer wieder neu bastelst).
Der E-Mail-Editor von Brevo bietet dir viele Funktionen, um deine Newsletter-Kampagnen ansprechend zu gestalten, ohne dabei unnötig kompliziert und “technisch” zu sein.
Die Design-Einstellungen und vorbereiteten Content-Blöcke hast du sicher schon benutzt.
Aber kennst du auch diese praktischen Funktionen, mit denen du deine Newsletter-Kampagnen und E-Mail-Vorlagen schneller gestaltest?
Ich stelle dir 3 Tipps vor, mit denen “Newsletter designen” nicht zum Zeitfresser wird.
Und ich zeige dir die versteckte Funktion, um Speicherunfälle rückgängig zu machen.
Hinweis: Klicke auf die folgenden Screenshots, um dir die Bilder im großen Format anzeigen zu lassen.
Übersicht
1. Contentblöcke selbst erstellen mit dem Drag & Drop Editor von Brevo
Auf den ersten Blick ist die Auswahl an Contentblöcken beim E-Mail-Editor von Brevo eher enttäuschend.
Andere Newsletter-Programme bieten in ihren Menüs auch Blöcke mit Button oder solche, bei denen das Bild rechts statt links ist.
Aber bei Brevo benötigst du keine große Auswahl, denn du kannst diese Text-Bild-Button-Blöcke selbst erstellen.
Per Drag & Drop (also Ziehen und Ablegen) kannst du Buttons hinzufügen, die Position von Texten und Bildern ändern und sogar Spalten hinzufügen oder entfernen.
Um einen Button zu deinem Text-Bild-Block (”Stil 2”) hinzuzufügen, wähle das Element aus der linken Menü-Spalte aus und ziehe es direkt an die passende Stelle.
Das Layout “Bild links, Text rechts” ist dabei nicht die einzige Design-Idee.
Du kannst das eingefügte Bild auswählen und in die rechte Spalte ziehen.
Dann ziehst du den Text nach links. Oder du löschst die linke Spalte, nachdem das Bild verschoben ist.
Du möchtest noch eine zusätzliche Spalte?
Wähle den Contentblock aus und füge über das Pluszeichen rechts oder links eine Spalte hinzu.
Diese neue Spalte ist zunächst leer. Du bestimmst, welche neuen Bausteine du aus dem Menü hinzufügen möchtest.
Die Aufteilung der Spaltenbreite musst du nicht bei 50:50 oder 33:33:33 belassen.
Mit dem kleinen Schieberegler zwischen den Spalten kannst du jederzeit die Breite anpassen.
Weshalb du mit der Drag & Drop Funktion schneller Newsletter gestaltest?
Oft merkst du erst beim Erstellen, dass deine Design-Idee nicht funktioniert:
Der Text ist länger als gedacht. Du brauchst noch einen Button. Das Bild soll doch besser nach rechts.
Bei anderen Newsletter-Tools musst du von vorn beginnen und den Contentblock neu zusammenstellen und befüllen. Im Editor von Brevo kannst du den Aufbau jederzeit ändern.
Nie wieder nervös vor dem Klick auf „Jetzt senden“:
Kenne die Fehlerquellen bei Newslettern, entwickle deine Korrektur-Routine und verschicke entspannt schöne Newsletter.
Hol dir meine ausführliche Checkliste und teste deine E-Mails vor dem Versand.
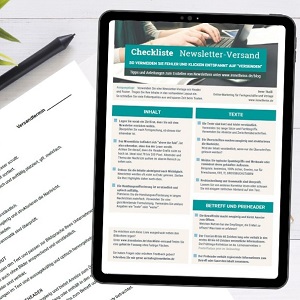
Deine E-Mail-Liste wächst nur langsam? Du sitzt regelmäßig ratlos vor Brevo und schimpfst über die Technik?
In der Newsletter-Membership bekommst du Antworten auf deine Fragen zu E-Mail-Marketing mit Brevo und musst nicht länger alleine rumwurschteln.
Werde Mitglied und nimm ab 8. Mai an unseren Terminen teil!
2. Gespeicherte Blöcke: Eigene Textbausteine und Designs immer griffbereit
Du bist mit dem Design deines neuen Newsletters super zufrieden?
Du hast Textvorlagen, die du regelmäßig benötigst?
Dann solltest du dir diese Bausteine für deine nächsten Newsletter abspeichern und wiederverwenden.
Beim E-Mail-Editor von Brevo kannst du einzelne Bausteine wie Buttons oder Texte speichern, aber auch Inhalts-Bausteine mit mehreren Elementen wie in meinem Beispiel.
Die Speicherfunktion findest du direkt unter dem von dir ausgewählten Baustein bei den weiteren Funktionen (3 Pünktchen).
Bist du mit dem Design deines neuen Newsletters super zufrieden? Ist es dir wichtig, dass du regelmäßig benötigte Textvorlagen zur Hand hast?
Dann kannst du viel Zeit sparen, wenn du dir diese Bausteine für deine kommenden Newsletter abspeicherst und wiederverwendest.
Der E-Mail-Editor von Brevo ermöglicht es dir nicht nur, einzelne Bausteine wie Buttons oder Texte zu speichern, sondern auch komplexe Inhalts-Bausteine mit mehreren Elementen.
Die Speicherfunktion findest du direkt unter dem von dir ausgewählten Baustein, zusammen mit den weiteren Funktionen (erkennbar durch drei Pünktchen).
Die gespeicherten Blöcke stehen dir dann für jede E-Mail zur Verfügung. Sie werden in der linken Menüspalte unter “Gespeicherte Blöcke” abgelegt in alphabetischer Reihenfolge.
Weil du das Vorschaubild meist nicht genau erkennen kannst, gib jedem Block einen eindeutigen Namen wie “Footer” oder “Infokasten mit Rand”.
Warum kannst du mit einer gut gefüllten Sammlung Zeit sparen?
Für mich sind die gespeicherten Blöcke die ideale Ergänzung zu meiner Newsletter-Vorlage.
Denn während ich beim Anlegen einer neuen E-Mail für eine Vorlage entscheiden muss, kann ich die Bausteine auch nachträglich ergänzen.
Mit gespeicherten Textblöcken hast du deinen Zoom-Link stets griffbereit oder kannst eine Textwüste schnell in ein aufgelockertes Design verwandeln.
”Newsletter hübsch machen” geht so deutlich schneller.
Und zusätzlich schaffen wiederkehrende Elemente Wiedererkennungswert bei deinen Lesern.
Du suchst Tipps zur Gestaltung von Kopfbereich und Fußbereich für deine Newsletter?
Dann lies weiter in diesen Artikeln:
3. Die Markenbibliothek: Nie mehr nach Logo, Social Media Links oder Hex Codes für Branding-Farben suchen
Kannst du dir die 6-stelligen Codes deiner Branding-Farben merken? Oder die URL deines Instagram-Profils? Ich nicht.
Zum Glück müssen wir das auch nicht:
In der Markenbibliothek kannst du diese Informationen einmal speichern und hast sie dann immer zur Hand.
Du findest diese Einstellungen im E-Mail-Editor oben rechts neben dem Speichern-Button.
Oder links unter den Design-Einstellungen.
Die Bibliothek ist schnell eingerichtet:
Wenn du das erste Mal auf “Marke konfigurieren” klickst, kannst du die URL deiner Website eintragen. Brevo wertet die Design-Einstellungen deiner Website aus und macht dir Vorschläge, die du mit einem Klick übernehmen kannst:
Mein Tipp:
Auch wenn noch Branding-Farben fehlen oder du ein anderes Logo einfügen möchtest, übernimm zunächst die Daten und ergänze sie im nächsten Schritt.
Warum lohnt es sich, deine Design-Vorgaben in der Markenbibliothek anzulegen?
Wenn du etwas Farbe in deinen Newsletter bringen möchtest, bekommst du deine Markenfarben sofort als Vorauswahl angezeigt.
Ob farbige Überschrift (wie hier im Beispiel), Button, Trennlinie oder Hintergrundfarbe – die E-Mail ist so schnell auf dein Branding angepasst.
Und wenn du das Element “Social Media Icons” in den Footer einfügen möchtest, sind direkt deine Profile bereits ausgewählt und verlinkt.
Besonders praktisch:
Alle Marken-Einstellungen gelten nicht nur für deine aktuelle E-Mail.
Wenn du später ein neues Template erstellst oder eine Layout-Vorlage von Brevo verwendest, werden deine Markenbibliothek-Einstellungen direkt übernommen.
Bonus-Tipp bei Speicherunfällen: Alte Version wiederherstellen
Aus Versehen einen Text gelöscht? Das kannst du rückgängig machen.
Und auch wenn dir die Arbeit der letzten halben Stunde nicht gefällt, kannst du den vorherigen Stand wiederherstellen.
Brevo macht regelmäßig Zwischenspeicherungen.
Diese sogenannte Versions-Historie kannst du im E-Mail-Editor aufrufen und so eine “Ausgewählte Version wiederherstellen”.
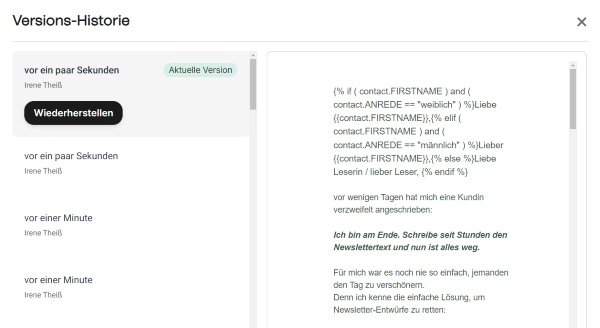
Ich habe übrigens über ein Jahr mit Brevo (damals noch Sendinblue) gearbeitet, bis ich diese Funktion entdeckt habe:
Sie versteckt sich oben links unter “Keine gespeicherten Änderungen”.
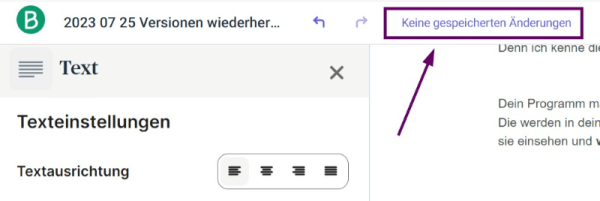
Du möchtest auch Zeit sparen, indem du eine Newsletter-Vorlage verwendest, hast aber „kein Händchen fürs Design“?
Ich erstelle deine individuelle Newsletter-Vorlage mit den Bausteinen, die du für deine E-Mails brauchst.
Anschließend nehmen wir uns eine Stunde Zeit, damit du die Funktionen im E-Mail-Editor von Brevo kennenlernst und ausgibig testen kannst.
Schreibe mir eine kurze E-Mail an hallo@irenetheiss.de und frage unverbindlich an.
Hallo, ich bin Irene Theiß.
Als Newsletter-Expertin gebe ich dir Tipps für dein E-Mail-Marketing, damit du entspannt deine ersten Newsletter versendest und deine E-Mail-Liste aufbaust.
Ich nutze Brevo für mein eigenes E-Mail-Marketing und bin seit 2020 Partner-Agentur.
Dieses Newsletter-Programm empfehle ich aus Überzeugung, weil es für Anfänger geeignet und DSGVO-konform ist.
So kannst du weitermachen
Bevor du gehst:
Abonniere meinen Newsletter
für weitere Brevo-Anleitungen
und Tipps für dein Newsletter-Marketing.
Deine Einwilligung zur Newsletter-Anmeldung kannst du jederzeit durch den Abmelde-Link am Ende jedes Newsletters oder per Nachricht an hallo@irenetheiss.de widerrufen. Deine Anmeldedaten, deren Protokollierung, der E-Mail-Versand und eine statistische Auswertung des Leseverhaltens werden über den Anbieter Brevo verarbeitet. Alle Infos dazu stehen in meiner Datenschutzerklärung.

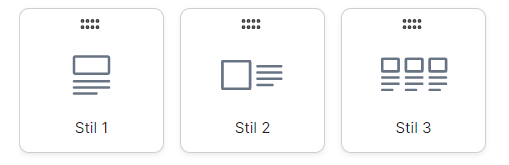

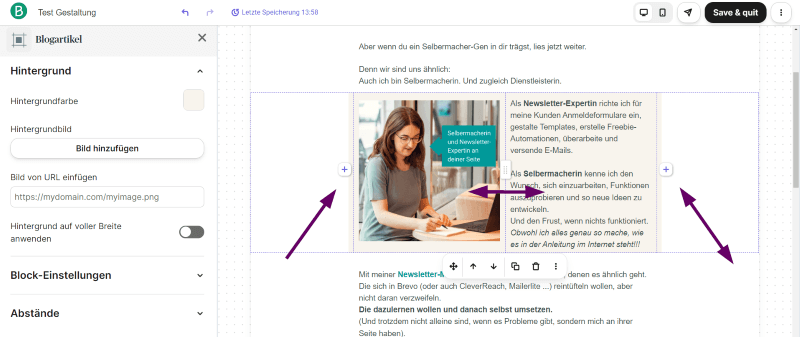

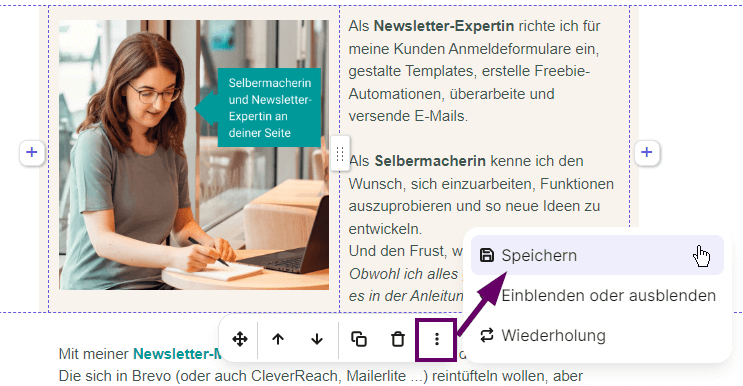

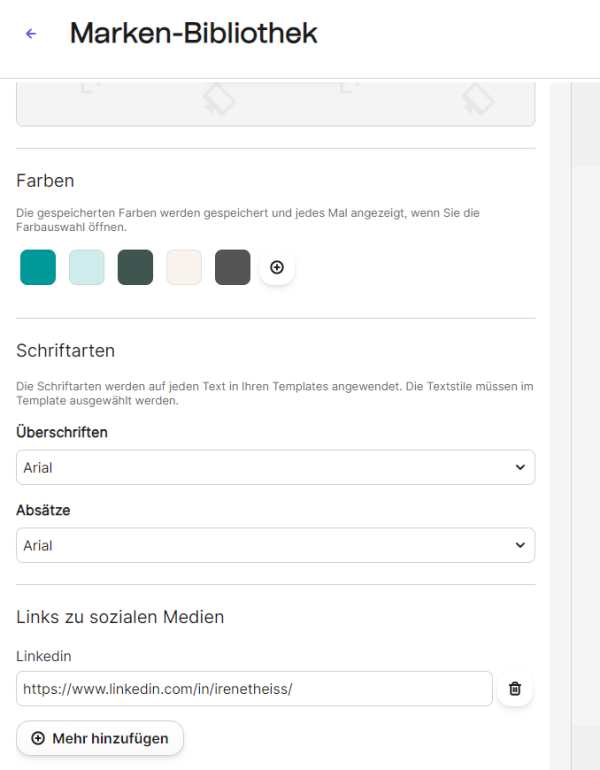
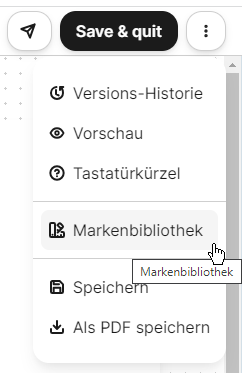
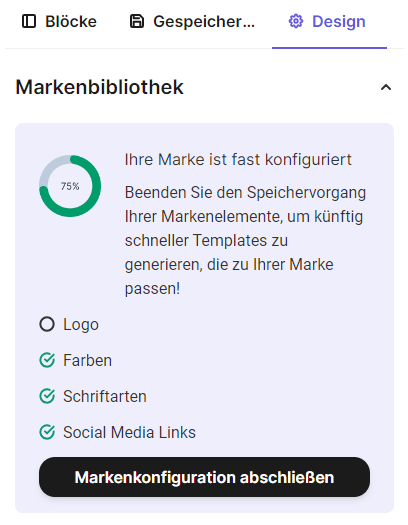
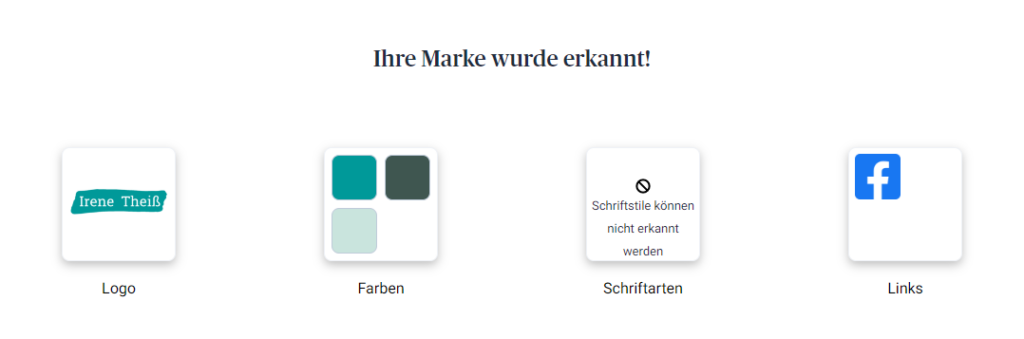
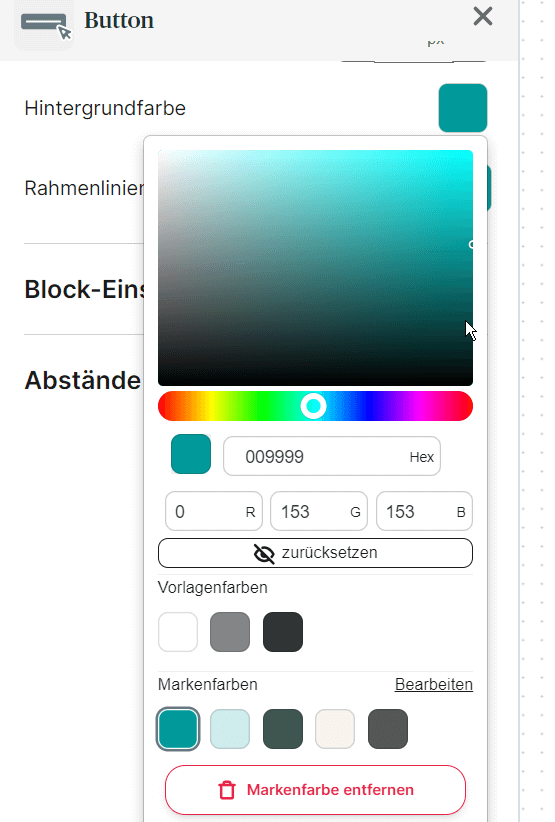

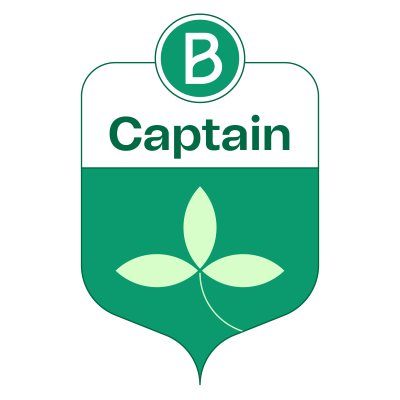
Hi Irene,
ich bin neu bei Brevo. Ich suche ein Feature, das ich bei meinem alten Tool hatte. Ich möchte eine Landingpage erstellen mit allen bisher versendete Newslettern. Gibt es sowas bei Brevo? Bei Mail Poet musste ich damals ein Shortcode, der mir von Mail Poet gegeben wurde, in die Seite einfügen. Dann wurde dort jeder versendete Newsletter verlinkt. Gibt es das bei Brevo auch?
Grüße Valerie
Liebe Valerie,
ich vermute, du beschreibst hier eine Funktion, die ich ähnlich auch von Mailchimp kenne.
Bei Brevo gibt es leider kein Newsletter-Archiv, dass du deinen Lesern zur Verfügung stellen kannst. Aber du kannst eine eigene Landingpage bauen und dort Links zur Online-Version der verschickten Newsletter einfügen.
Um diese Online-Version zu erhalten, kannst du entweder schon im Newsletter den Link zu „Im Browser ansehen“ einbauen.
Alternativ findest du den Link bei bereits versendeten Newslettern über „mehr“ und dann „in den sozialen Netzwerken teilen“.
Auch wenn der Name anderes vermuten lässt, du erhältst dort auch einen „normalen“ Link zur HTML-Version.
Ich wünsche dir viel Erfolg bei der Umsetzung.
Liebe Grüße
Irene