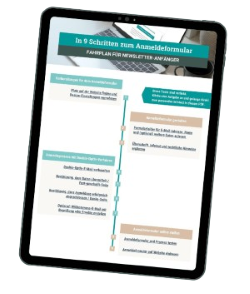Viel zu technisch, aufwändig und kompliziert?
Eine E-Mail-Liste von einem Newsletter-Programm zu einen anderen umzuziehen ist einfacher, als viele meiner Kunden vermuten.
In jedem Newsletter-Programm gibt es die Funktion, alle Kontakte zu exportieren und die Funktion, eine Datei (Excel, csv, teilweise auch Textdateien) zu importieren.
Den Umzug der Daten kannst du so in drei Schritten vornehmen:
- Exportiere die Kontakte aus deinem alten Programm.
- Bearbeite die Datei und entferne nicht mehr benötigte Informationen.
- Importiere die geänderte Datei ins neue Programm.
In diesem Blogartikel erhältst du eine kurze Anleitung für die Programme rapidmail, Brevo und CleverReach.
Dazu beantworte ich oft gestellte Fragen zum Thema “E-Mail-Adressen importieren”.
Du hast eine weitere Frage zum Thema?
Schreibe einen Kommentar und ich nehme sie gerne in diesen Beitrag mit auf.
Übersicht
So exportierst du E-Mail-Listen aus deinem alten Newsletter-Programm
Jedes Newsletter-Programm bietet eine Export-Funktion an.
Wenn du keinen Export-Button siehst, findest du die Funktion in den Einstellungen.
Ich zeige dir hier, wo du die Adressen bei den Anbietern rapidmail, Brevo, CleverReach und Mailchimp herunterlädst.
Leider musst du jede E-Mail-Liste einzeln herunterladen (außer bei Mailchimp).
Wenn dies zu aufwändig ist, erstelle vorher eine Liste, in die du alle Adressen aufnimmst.
Empfänger exportieren in rapidmail
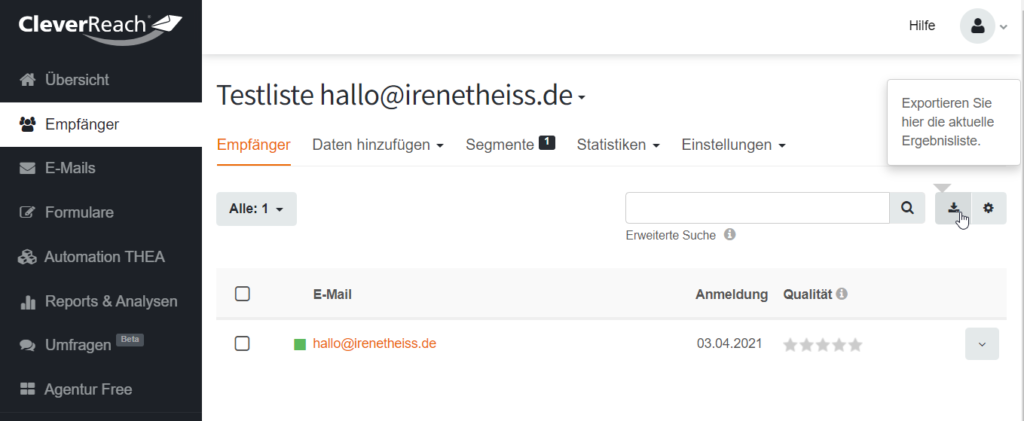
Unter “Einstellungen” findest du “Empfänger exportieren” am Ende der Auflistung.
Es öffnet sich ein neues Fenster, in dem du alle oder ausgewählte Daten exportieren kannst.
Kontakte exportieren in Brevo
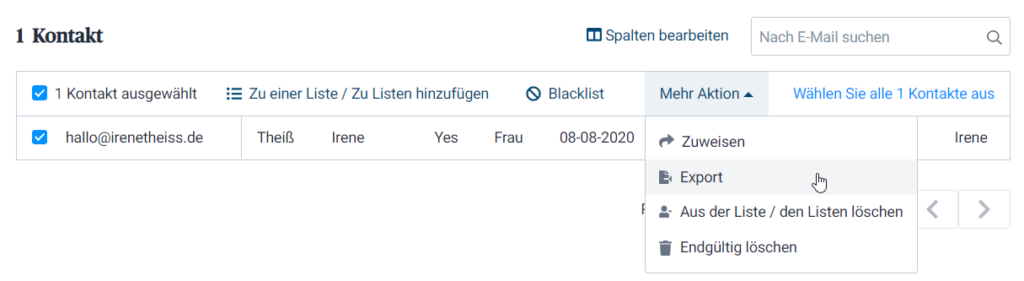
In Brevo ist die Export-Funktion etwas versteckt. Öffne eine Liste und wähle die Kontakte aus.
Unter “Mehr Aktion” findest du die Funktion “Export”. Es öffnet sich ein neues Fenster, in dem du alle oder ausgewählte Attribute exportieren kannst.
Tipp: Standardmäßig werden nur die Kontakte ausgewählt, die sich auf der Übersichtsseite befinden.
Klicke rechts auf “Wählen Sie alle XXX Kontakte aus”, um nicht alle Seiten aufrufen zu müssen.
Hinweis für Newsletter2go (Sendinblue): Empfänger-Daten exportieren
Ähnlich wie bei Brevo musst du ein Adressbuch aufrufen, um Empfänger zu exportieren.
Klicke auf die Einstellungen (Zahnrad-Symbol neben Suchfeld) und dann auf „Als CSV exportieren“.
Der Download der Datei startet automatisch.
Du möchtest von Newsletter2go zu Brevo umziehen?
In diesem Blogartikel findest du weitere Tipps zum Wechsel.
Empfängerliste exportieren in CleverReach
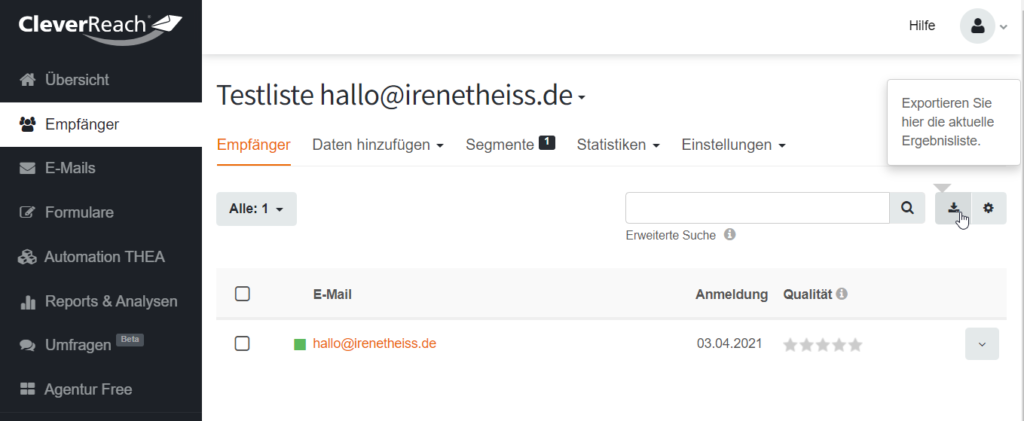
Rufe eine Empfängerliste auf und wähle alle Kontakte aus. Rechs neben dem Suchfeld findest du einen Button mit Download-Symbol.
Hier kannst du die zuvor ausgewählten Empfänger exportieren.
Es öffnet sich ein Pop-up-Fenster, in dem du die Daten als csv-Datei exportieren kannst. Dabei werden alle in CleverReach angelegten Datenfelder exportiert.
In 9 Schritten zum Newsletter-Anmeldeformular
Mit diesem Fahrplan behältst du alle Aufgaben im Blick.
Orientiere dich an meinen Anleitungen, Praxistipps und Checklisten und konzentriere dich auf die Infos, die du für deinen Newsletter-Start wirklich benötigst.
4 Tipps zur Vorbereitung, damit der Daten-Import in dein Newsletter-Programm leicht gelingt
Bei vielen Newsletter-Programmen werden beim Export mehr Daten heruntergeladen, als du für den Import in das neue Programm benötigst.
Ich empfehle dir, die exportierte Datei zu überprüfen und nicht benötigte Daten zu entfernen. So behältst du später beim Import den Überblick und sparst Zeit.
- Überlege dir vorher, welche Informationen zu deinen Kontakten aus dem alten Programm du behalten möchtest.
Lege im neuen Programm zunächst Listen an und darin die notwendigen Datenfelder / Kontaktattribute / Tags / Stichworte.
Lies auch diese Anleitung, wenn du Themen-Newsletter für verschiedene Interessen anbietest. - Wenn dein altes Newsletter-Programm die Möglichkeit anbietet, wähle nur die Datenfelder aus, die du später auch importieren möchtest.
Du kannst nur die vollständige Datei herunterladen (beispielsweise bei CleverReach oder Mailchimp)?
Dann öffne die Datei in Excel oder einem anderen Tabellenprogramm und lösche leere und nicht benötigte Spalten heraus. - Wenn dir schrittweises Vorgehen leichter fällt als das Erstellen einer vollständigen Import-Liste, exportiere deine alten Listen einzeln.
Dann kannst du sie nacheinander in das neue Programm importieren.
Dieses Vorgehen empfehle ich besonders, wenn du weiterhin mit deinen alten Listen-Bezeichnungen arbeiten möchtest. - Vergib einen Tag / Stichwort / Kontaktattribut für die Herkunft der Adressen oder benenne deine neue Liste entsprechend.
Dadurch kannst du später nachvollziehen, dass ein Kontakt “älter” ist als das Datum, das in deinem neuen Newsletter-Programm angegeben ist.
Bonus-Tipp für Fortgeschrittene
Befinden sich Karteileichen in deiner E-Mail-Listen?
Dann lohnt sich eine Aufräum-Aktion, bevor du die Adressen umziehst.
In deinem alten Newsletter-Programm kannst du auswerten, wer E-Mails seit mehreren Monaten nicht mehr geöffnet oder geklickt hat.
Wie du inaktive Kontakte identifizierst und wann du sie löschen solltest, erfährst du in diesem Blogartikel:
Entferne Karteileichen aus deiner E-Mail-Liste
So importierst du eine Datei mit E-Mail-Adressen in dein neues Newsletter-Programm
Dein Newsletter-Programm „denkt mit“ und unterstützt dich, wenn du eine Adressliste hochladen möchtest.
In diesen kurzen Anleitungen zeige ich dir, wie der Import bei rapidmail, Brevo und CleverReach abläuft.
Das sind die Tools, die ich für meine Kunden einrichte oder darin ihre Produkt-Newsletter erstelle.
zur rapidmail Anleitung | zur Brevo Anleitung | zur CleverReach Anleitung
Du arbeitest mit einem anderen Programm?
Dann vermitteln dir die Beispiele einen Eindruck, wie der Import bei dir ablaufen wird.
Auch wenn sich die Bezeichnungen und die Darstellung unterscheiden, die Abläufe im Hintergrund sind identisch.
rapidmail Anleitung: Empfänger hinzufügen

Lege eine neue Empfängerliste an oder wähle eine vorhandene Liste aus.
Über den runden Button mit Figur und Pluszeichen öffnet sich ein neues Fenster.
Alternativ kannst du eine Liste aufrufen und den Button “Empfänger hinzufügen” oder “Den ersten Empfänger hinzufügen” anklicken.
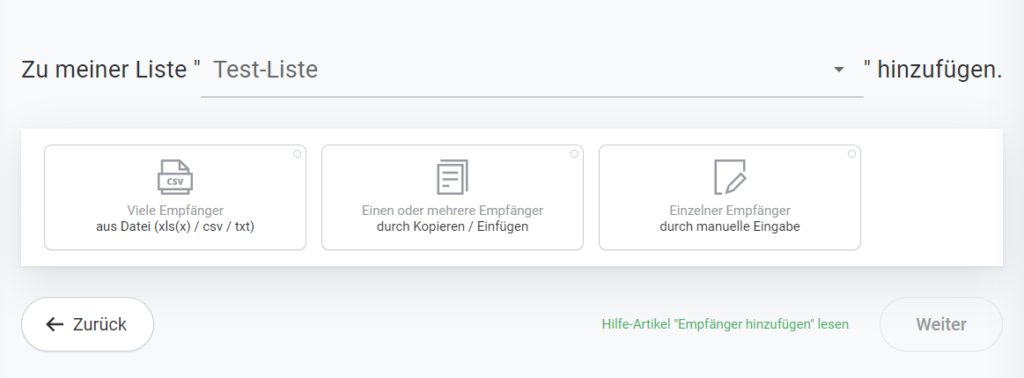
Wähle die Option “Viele Empfänger aus Datei (xls(x) / csv / txt)” und suche auf deinem Computer die passende Datei aus.
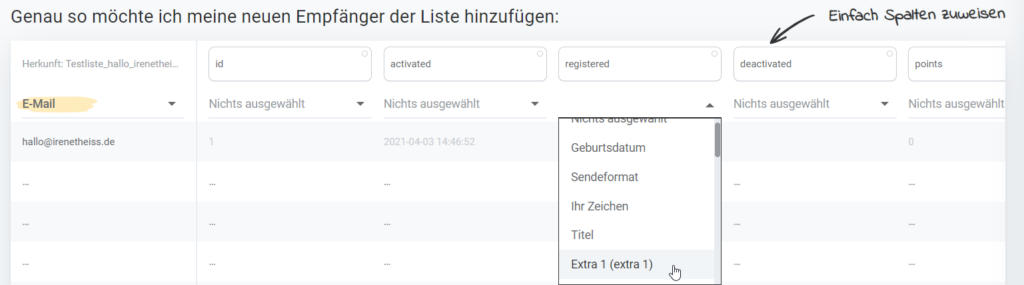
Du wirst weitergeleitet zur Übersicht, in der du die Spalten / Datenfelder zuweist.
Oben unter “Herkunft” steht die Spalten-Überschriften der importieren Liste. Darunter findest du einen Vorschlag, welche Spalte in rapidmail zugeordnet werden soll.
Dies funktioniert zuverlässig bei Angaben wie Vorname oder Postleitzahl. Auch Stichworte / Tags kannst du so automatisch importieren.
Wenn (wie im Screenshot) keine Zuordnung vorgeschlagen wird, kannst du unter “Nichts ausgewählt” die noch unbelegten Spalten-Bezeichnungen aufrufen und auswählen.
Deine gewünschter Spalten-Name fehlt? Wähle eine freie Spalte wie “Extra 1 (extra 1)” und ändere später die Bezeichnung (in der Liste unter “Darstellung anpassen”).
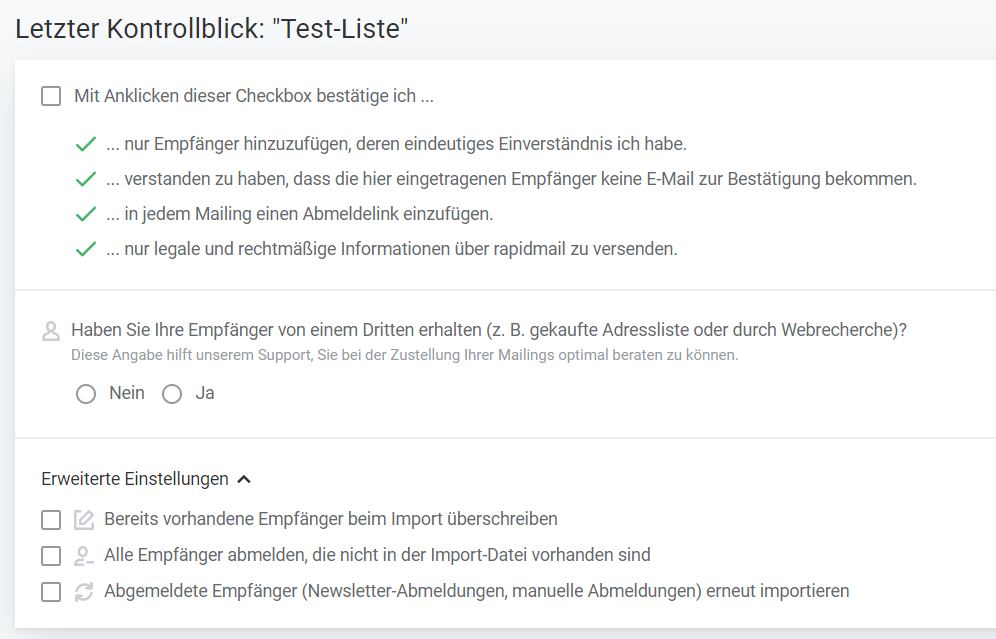
Nach der Zuordnung bestätigst du, dass du dich an die Vorgaben der DSGVO hältst und die Daten nicht von Dritten erhalten hast.
Die erweiterten Einstellungen benötigst du für Sonderfälle, wenn du bereits Empfängerlisten bei rapidmail hast.
Nach Klick auf “Fertig” wirst du zur Liste weitergeleitet.
In einer Übersicht erfährst du, wie viele Empfänger neu importiert oder aktualisiert wurden.
Brevo Anleitung: Kontakte importieren
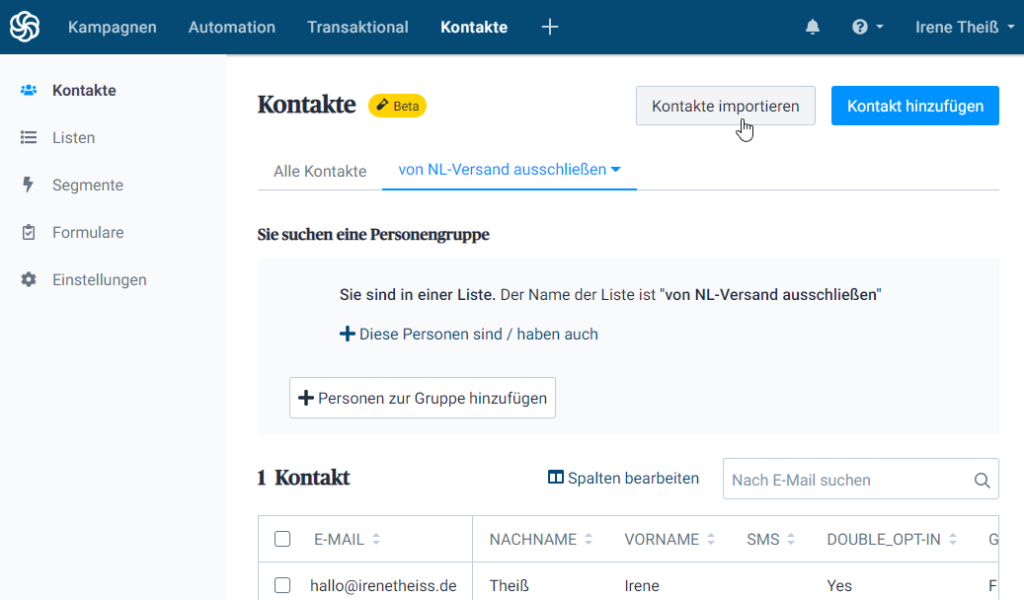
Die Funktion “Kontakte importieren” findest du in der Übersicht deiner Kontakte oder wenn du eine Liste auswählst.
Hinweis: Der Button “Kontakt hinzufügen” hat eine andere Funktion. Damit kannst du eine E-Mail-Adresse “von Hand” eintragen und Kontaktattribute ausfüllen.

Es öffnet sich das Fenster “Importoptionen”. Hier kannst du unter “Eine Datei hochladen” eine gespeicherte CSV, XLSX- oder TXT-Datei von deinem Computer auswählen und hochladen.
Klicke auf “Bestätigen Sie Ihre Datei”
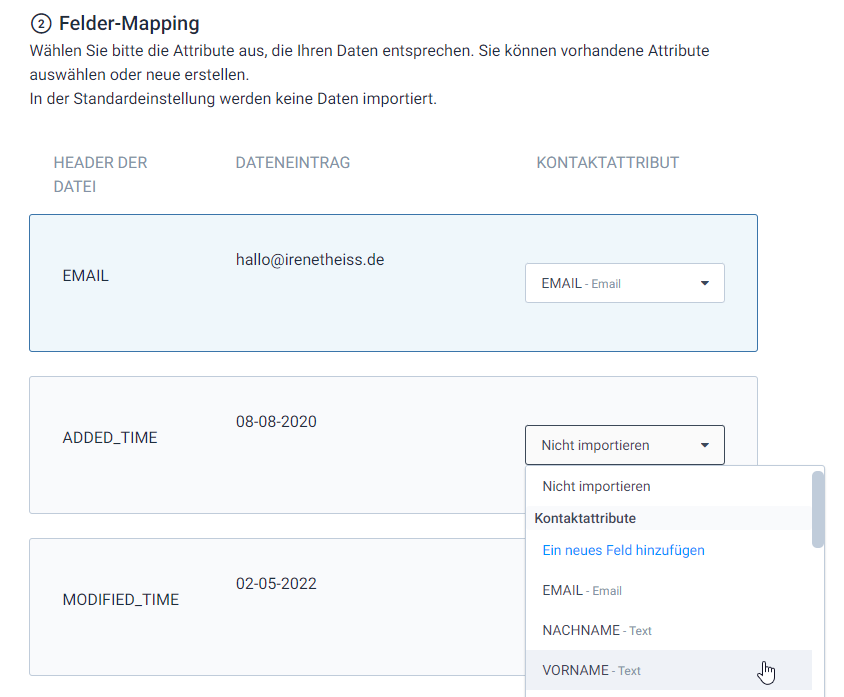
Die Zuordnung der Datenfelder wird in Brevo als Felder-Mapping bezeichnet.
Du siehst eine Tabelle mit der Spalten-Überschrift der importierten Datei und Beispiel-Daten aus deiner Liste. Rechts siehst du einen Vorschlag, unter welchem Kontaktattribut diese Daten abgespeichert werden sollen.
Daten wie Vorname oder Telefonnummer erkennt Brevo zuverlässig und schlägt eine Zuordnung vor (Fläche ist blau hinterlegt).
Wo keine Zuordnung vorgeschlagen wird, hast du drei Optionen:
Wähle “Nicht importieren” aus. Oder wähle aus den vorhandenen Kontaktattributen die gewünschte Option für das Datenfeld. Oder lege über “Ein neues Feld hinzufügen” ein neues Kontaktattribut an.
Klicke auf “Das Mapping bestätigen”, wenn du mit deiner Zuordnung fertig bist.

Wähle jetzt aus, in welche Liste die Daten importiert werden sollen.
Du kannst eine oder mehrere vorhandene Listen auswählen oder eine neue Liste erstellen.
Auch wenn du eine E-Mail-Adresse in mehrere Listen einfügst, wird dein Newsletter nur einmal an diese Adresse verschickt.
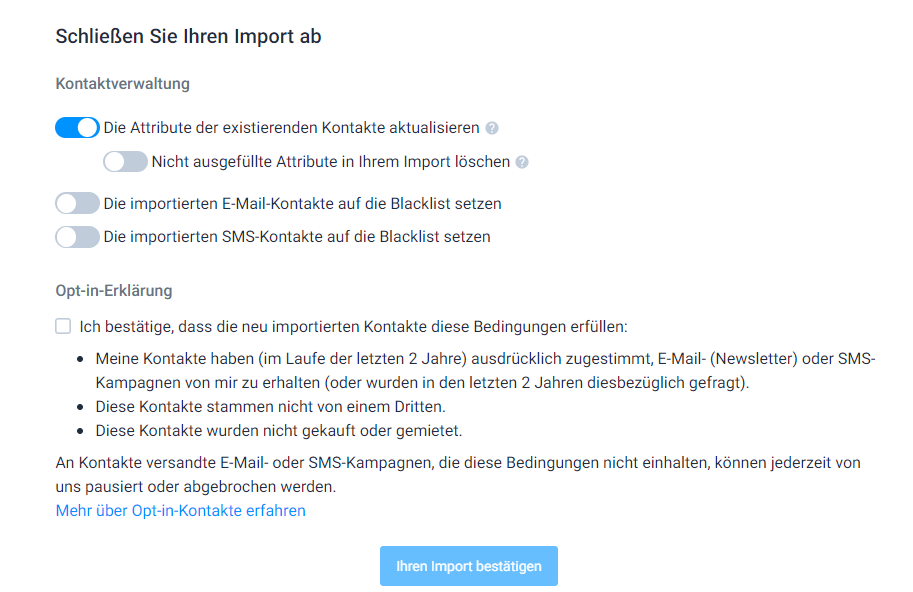
Wähle zum Abschluss, ob du die Attribute von vorhandenen Kontakten aktualisieren möchtest. Dadurch werden hinterlegte Daten ersetzt durch die Daten der Import-Datei.
Mit der Opt-in-Erklärung bestätigst du, dass du dich an die Vorgaben der DSGVO hältst und die Daten nicht von Dritten erworben hast.
Nach Klick auf “Ihren Import bestätigen” wirst du weitergeleitet auf die zuvor ausgewählte Liste.
Über die Benachrichtigungen (Glocken-Symbol oben rechts) kannst du einen Import-Bericht aufrufen. Du siehst darin die Anzahl der importierten Kontakte und erhält eine Aufteilung in “Neue Kontakte”, “Aktualisierte Kontakte” und “Unveränderte Kontakte”.
CleverReach Anleitung: Empfänger importieren
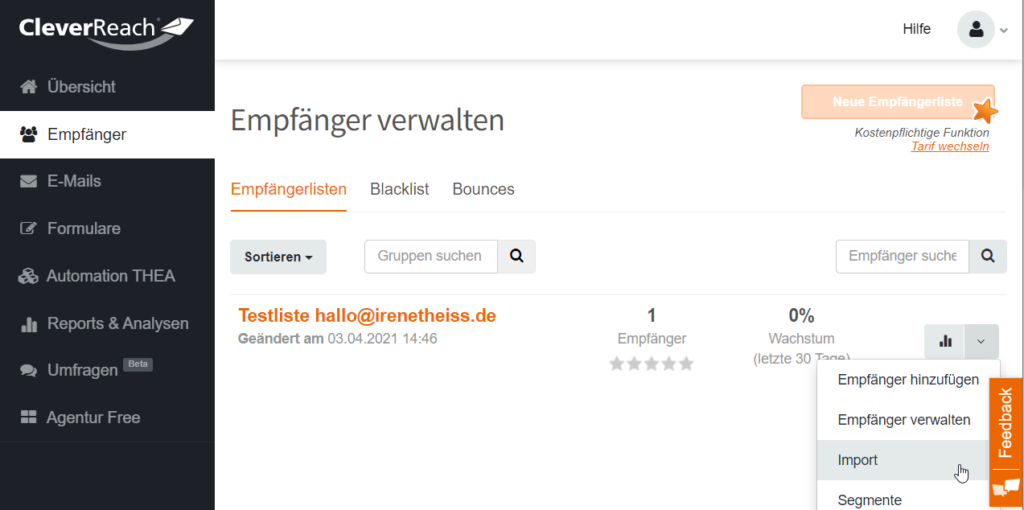
Lege zuerst eine Empfängerliste an.
In der Funktionen-Auswahl (Pfeil-nach-unten-Symbol) am Ende der Liste findest du dann die Option “Import”.
Hinweis: “Empfänger hinzufügen” ist nicht passend, wenn du eine Datei hochladen möchtest. Mit dieser Funktion kannst du einen einzelnen Kontakt “von Hand” in die Liste aufnehmen.
Alternativ wählst du die gewünschte Empfängerliste aus und klickst dann “Daten hinzufügen” und “Import”.

Klicke auf das Feld “Datei hochladen” und wähle von deinem Computer die CSV-, Excel- oder Textdatei für den Import aus.
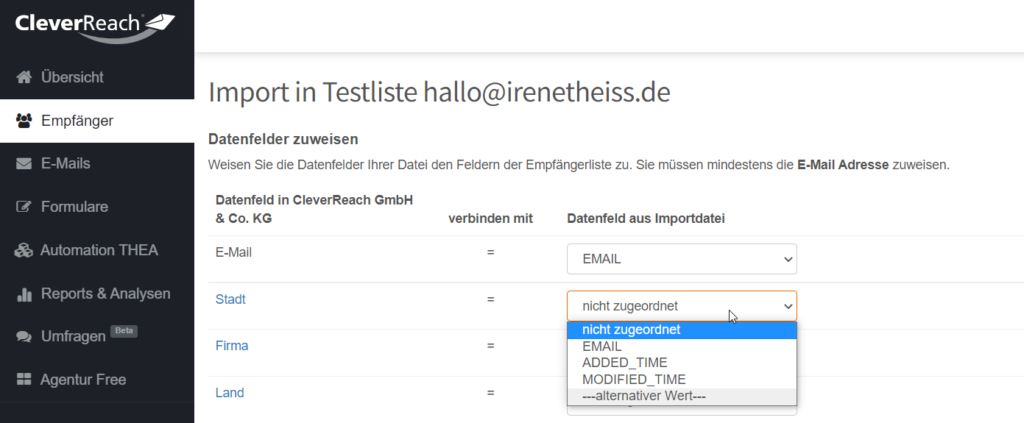
Jetzt ordnest du die Spalten-Bezeichnung deiner importierten Datei den Datenfelder aus CleverReach zu.
Links findest du die Datenfelder aus CleverReach, die bereits angelegt sind. Alternativ erstellst du über “Feld hinzufügen” Datenfelder und die Dateiform (Text, Anrede, Zahl, Datum).
Die E-Mail-Adressen aus deiner Importdatei werden automatisch dem Datenfeld E-Mail zugeordnet.
Alle anderen Angaben wählst du aus, indem du auf “nicht zugeordnet” klickst und die passende Spalten-Bezeichnung deiner Datei auswählst.
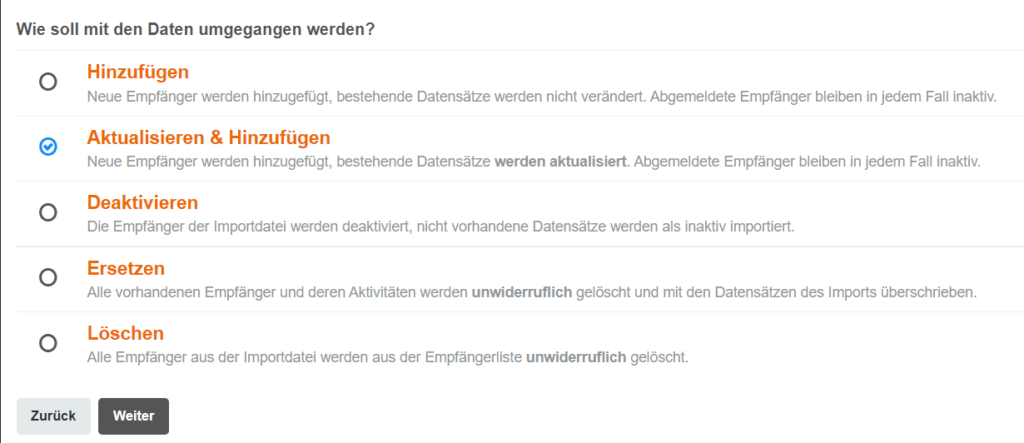
Wenn du mit der Zuordnung fertig bist, wähle unten auf der Seite aus, was mit den Dateien geschehen soll.
Verwende “Hinzufügen”, wenn in deiner importieren Liste nur neue Kontakte sind.
Mit “Aktualisieren & Hinzufügen” gleicht CleverReach ab, ob die E-Mail-Adresse bereits vorhanden ist und überschreibt die Angaben für die Datenfelder.
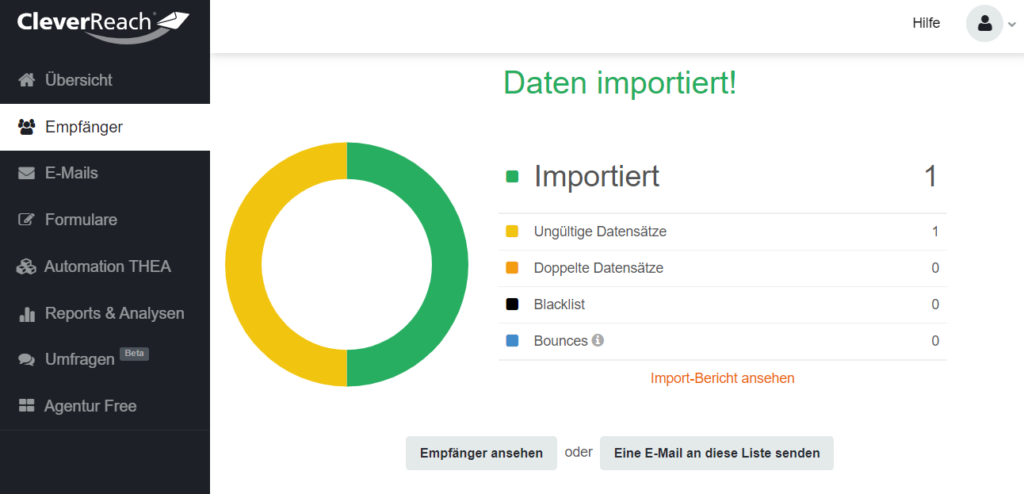
Nach Klick auf “Weiter” erhältst du eine Auswertung zu den importieren Daten und kannst einen ausführlichen Import-Bericht herunterladen.
Es wird stets einen ungültigen Datensatz angezeigt. Dies ist die erste Zeile aus der importierten Datei (mit den Spalten-Überschriften).
Oft gestellte Fragen zum Export und Import von E-Mail-Kontakten
Was ist CSV? Kann ich auch eine Excel-Tabelle hochladen?
Eine CSV-Datei enthält nur Text-Daten und kann von allen Newsletter-Programmen verarbeitet werden.
Du kannst aber auch Excel-Dateien hochladen (XLS oder XLSX) oder gar Textdateien.
Wenn es beim Import einer Excel-Tabelle zu Fehlern kommt, versuche es neu mit einer Datei im Format CSV.
Während Excel-Dateien störende Formatierungen und Formeln enthalten, sind in CSV-Dateien nur die Informationen hinterlegt, die dein Newsletter-Programm auslesen muss.
Um eine Excel-Tabelle in CSV umzuwandeln, öffne die Datei und klicke auf “Datei” und “Speichern unter”. Wähle du das Format CSV (Trennzeichen-getrennt) (*.csv) und speichere die Tabelle als neue Datei auf deinem Computer ab.
Ich habe eine CSV-Datei exportiert und die Texte werden falsch dargestellt. Was kann ich tun?
Vermutlich liegt ein Codierungsproblem vor. Die heruntergeladenen Daten sind nicht defekt, aber Umlaute und Sonderzeichen wie das @ werden nicht korrekt angezeigt.
Achte darauf, dass du beim Export und beim Öffnen in Excel der Zeichensatz “UTF-8 (Unicode)” auswählst.
Was passiert, wenn ich eine E-Mail-Adresse mehrfach einfüge?
Das Programm erkennt, dass die E-Mail-Adresse in deiner Datei doppelt vorhanden ist oder bereits in einer Empfängerliste gespeichert ist. Es findet ein sogenannter Dubletten-Abgleich statt.
Die Daten werden nicht nochmal angelegt. Die Anzahl deiner Kontakte (und damit die monatlichen Kosten für dein Tool) erhöhen sich nicht.
Im Import-Bericht erfährst du, wie viele Adressen bereits vorhanden waren.
Sind in der Datei neue Informationen verfügbar (z.B. der Vorname), werden die Kontaktdaten ergänzt.
Ein Leser beschwert sich, dass er meinen Newsletter doppelt erhält. Was habe ich falsch gemacht?
Durch den Dubletten-Abgleich (siehe vorherige Frage) wird ausgeschlossen, dass eine E-Mail-Adresse mehrfach angelegt wird.
Ein Empfänger wird somit deinen E-Mails nicht doppelt erhalten, auch wenn er sich mehrmals für deinen Newsletter einträgt.
Aber: Der Dubletten-Abgleich überprüft die E-Mail-Adresse, nicht den Namen. Meldet sich ein Leser mit unterschiedlichen E-Mail-Adressen für deinen Newsletter an, erkennt dein Programm dies nicht als Dublette.
Sollte tatsächlich eine E-Mail doppelt an eine Adresse verschickt werden, kontaktiere bitte den Support. Hier liegt ein technischer Fehler vor (oder du arbeitest mit einer fehlerhaften Automation).
Du hast eine weitere Frage zum Thema Kontaktliste importieren?
Schreibe einen Kommentar und ich nehme sie gerne in diesen Beitrag auf (und schicke dir zudem eine E-Mail).
So kannst du weitermachen
- Von Newsletter2go zu Brevo wechseln (Preisvergleich und Funktionen)
- Blogartikel: 3 Vorurteile über E-Mail-Marketing ohne Tags – und warum ein listenbasiertes Tool die bessere Wahl für dich sein kann
- Ist rapidmail das passende Newsletter-Programm für dich? Lies meinen Testbericht bei omt.de
- Newsletter Starterpaket: Ich richte das Tool Brevo für dich ein. Mit Anmeldeformular, Newsletter-Vorlage und optional Adressimport sowie Freebie-Automation.